Model Portfolios

Model Portfolios
Facilitate a more organized approach to investing client assets with Model Portfolios. Construct a custom portfolio of financial instruments, and then trade this model on behalf of your clients.
Quick Links
Step 1: Create a model portfolio
Step 2: Specify model investments
Step 3: Invest clients in the model
Overview
Advisors can use Model Portfolios to easily invest some or all of a client's assets into one or multiple custom-created portfolios, rather than tediously managing individual investments in single instruments. Models allow the advisor to establish target percentage allocations for the custom portfolio, and to rebalance as desired using this technology.
A Model Portfolio can invest in stocks and single leg positions. The advisor can choose to establish target percentage allocations or to keep them dynamic, investing a portion of clients' funds into the portfolio and then simply trading the model's assets. Trades made in a Model Portfolio are automatically allocated as specified among the invested clients' accounts.
Learn how to activate Model Portfolios.
Step 1: Create a model portfolio
From the Portfolio tab in Classic TWS, click the Display Selector drop down menu and choose 'Setup' next to the Models group heading. This will open the model setup screen. Once in model setup, you'll see existing models along with the Market Value and % of Overall Market Value for each model.
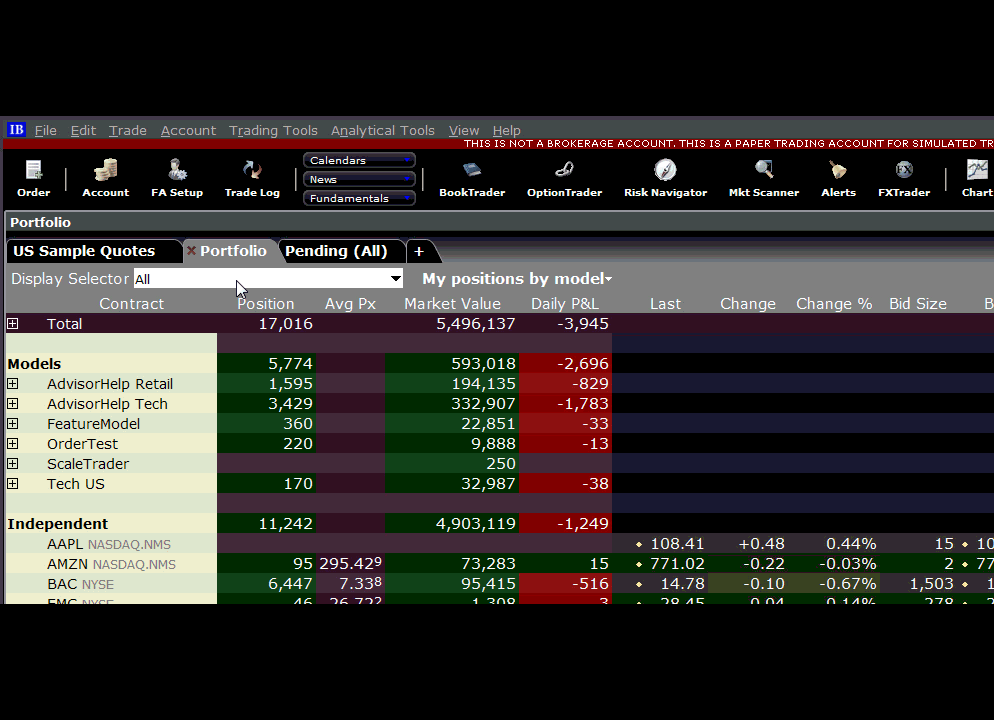
Click 'Create Model.' A window will appear, asking for a model name and code. Note that the code cannot be changed once it has been created, but you can change the Model name by double clicking in the appropriate cell. Once created, you'll see the model name and model code in the list of models. Since this is a new, unfunded model, it has 0 market value.

Step 2: Specify model investments
Once the model is created, you can now set the investments and their target allocations that you want in the model. To do this, select the model you've just created and click the 'Set Target Allocations' button on the right.
This will open the rebalance model window where you can type ticker symbols for the products you want in the model, and set the target allocation for each product. Enter tickers of interest for the model, and then specify the percent of allocation for each asset by clicking and typing the value in the 'Target %' field for each asset.
NOTE: When inputting the target percentages simply enter the numerical value; there is no need to enter the % sign.

Once satisfied, click 'Save Target %'. The target values will turn purple, and the total target % at the top of the column updates to 100%.
Step 3: Invest clients in the model
Once you have created the model portfolio you can invest your client accounts in it.
From the Portfolio Page in Classic TWS, access the Display Selector menu and ensure that the display is set to 'All' with 'My Positions by Model'.
NOTE: If you find yourself still in Model Setup, simply click 'Exit Model Setup' to return to the portfolio page.
From the Display Selector choose the client account to invest in the model. If the new Model isn't displaying, simply click the green [+] sign next to where it says 'Models' to view all available models.
Use the right-click menu from the model in which you want to invest, and select 'Invest in [model name]'.
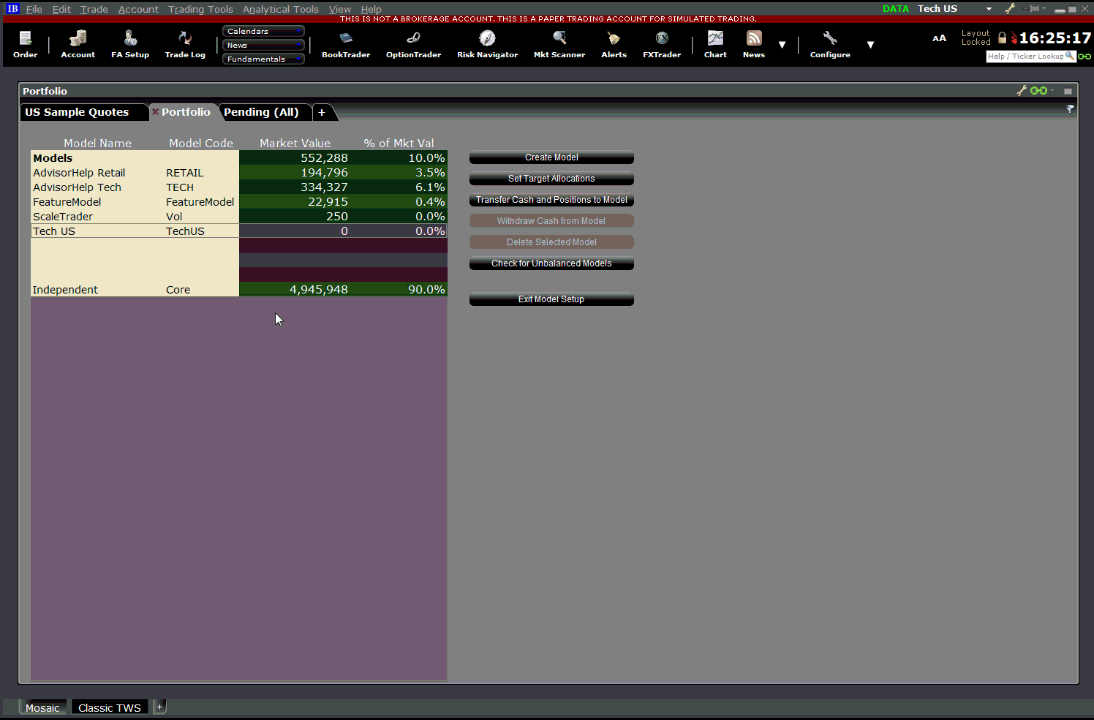
Enter the investment dollar amount and press Enter.
Below the buttons on the right, there are two options with checkboxes.
Check 'Use non-base balances when available' to use the cash balance of a non-base currency in the Independent side of the client account when an investment requires that a non-base currency be purchased to acquire an asset for the model. For example, if a client has a GBP balance in their account and the model includes an asset that would be purchased using GBP, the client's existing GBP balance will be used to purchase the asset.
Check 'Transfer positions from Independent when available' to use any existing positions in the Independent side of a client account in the model where applicable. For example, if a client already holds Microsoft stock, and the model is slated to have a position in Microsoft, the client's existing position will transfer to the model to avoid creating unnecessary transactions and their associated fees, or inadvertently overweighting the client account.
When done, click 'Create investment orders.' At this point, the Model is funded with cash, and the account's cash balance has been reduced by the amount of the investment.
Because you have already defined your target percentage allocations, the investment amount is automatically allocated across the products you configured, and investment orders are created in the lower panel using the appropriate allocations. If you enabled the 'Transfer positions from Independent …' checkbox described above, any positions transferred in from the Independent portion of your portfolio display 'TRANSFER' in the Action column. Orders with a BUY or SELL action may require a limit price.

Click 'Transmit All' or adjust orders and then transmit. Alternatively, you can click the Save button. Selecting Save will execute any transfers that may exist from the Independent to the model, while new orders remain in the queue in case you would like to adjust the order and transmit at a later time.
View completed trades from the Trade Log.
Continue to invest clients into the model following the steps above.
Step 4: Rebalancing, Divesting and Deleting Models
If your strategy changes and you need to adjust the composition and allocation targets of the model, you can use the rebalance tool to modify the model.
From the Portfolio page in Classic TWS, select the 'Rebalance' tool from the right-hand side of the screen. From the drop down selector choose the model you want to adjust. The window populates with the current positions and target allocations. You may then choose to alter the targets, or add additional products by typing the tickers under the contract column. Once you have set the new targets, 'Click Create Rebalance Orders' to create the orders to rebalance the model.

When it is time to move client money out of the model, it is easy to divest client funds with just a few clicks. From the portfolio page, select the client account to divest with the account selector. Right-click the model and click 'Divest from [model name]'. Enter the divestment amount in the table and click 'Create Divestment orders' to create the orders to divest the client from the model.
On the right are additional options which you can use to control the behavior during the divestment process. The 'transfer positions to Independent' transfers model positions to the independent side of the account rather than creating closing orders for them. The 'keep model open for fully-divested accounts' ensures that the model remains open even if divesting all client assets out of the model. If unchecked and all assets withdrawn, the model will be automatically deleted.
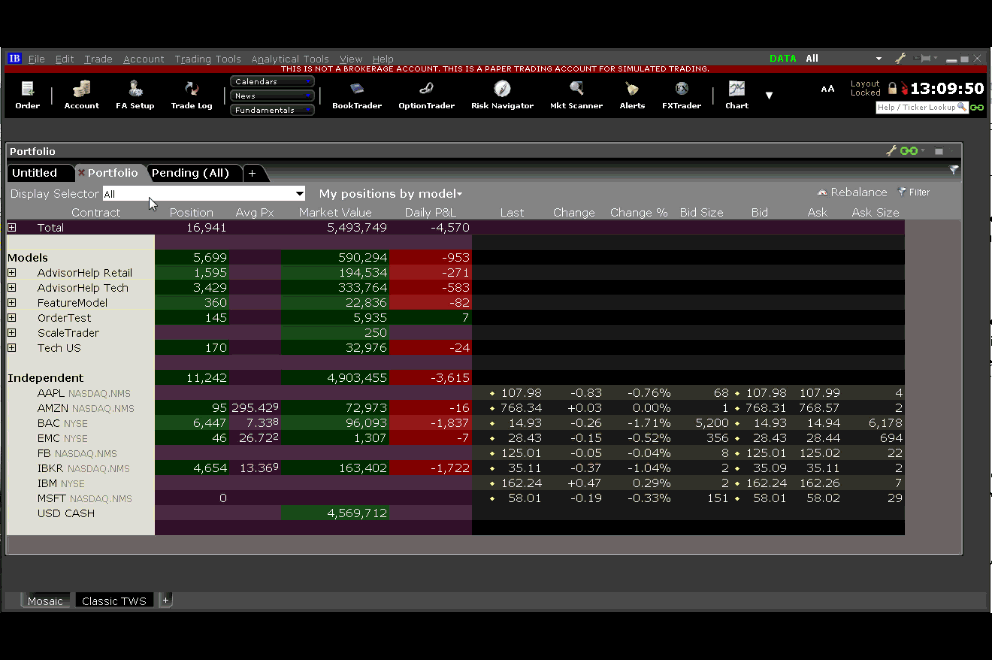
If you decide that you no longer want to maintain an existing model, you can delete it from the model setup screen. All holdings will become 'Independent' positions for all clients who are invested in the model deleted.
Step 5: View model performance and investments
You have many different perspectives available to view models, positions, accounts and activity.
From the Display Selector in the Classic TWS Portfolio page:
Choose a model.
- Select Accounts to see invested accounts and each account's total dollar amount invested in the model.
- Select Positions to see all positions held in a model along with each position's market value and allocation ratios.
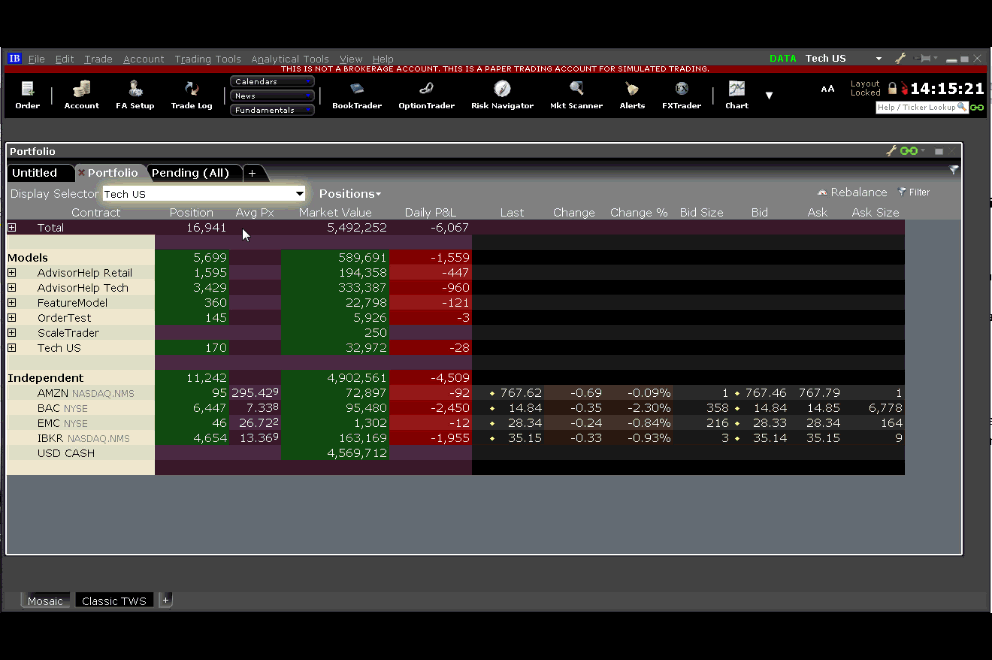
Choose an account.
- Select My positions by Strategy to see any complex combination positions in the Independent section.
- Select My positions by Model to see all positions in each model for the account and the Independent positions grouped together.
- Select Ungrouped positions to see all positions for the account listed alphabetically. Expand an asset to see the strategies in which positions are held.
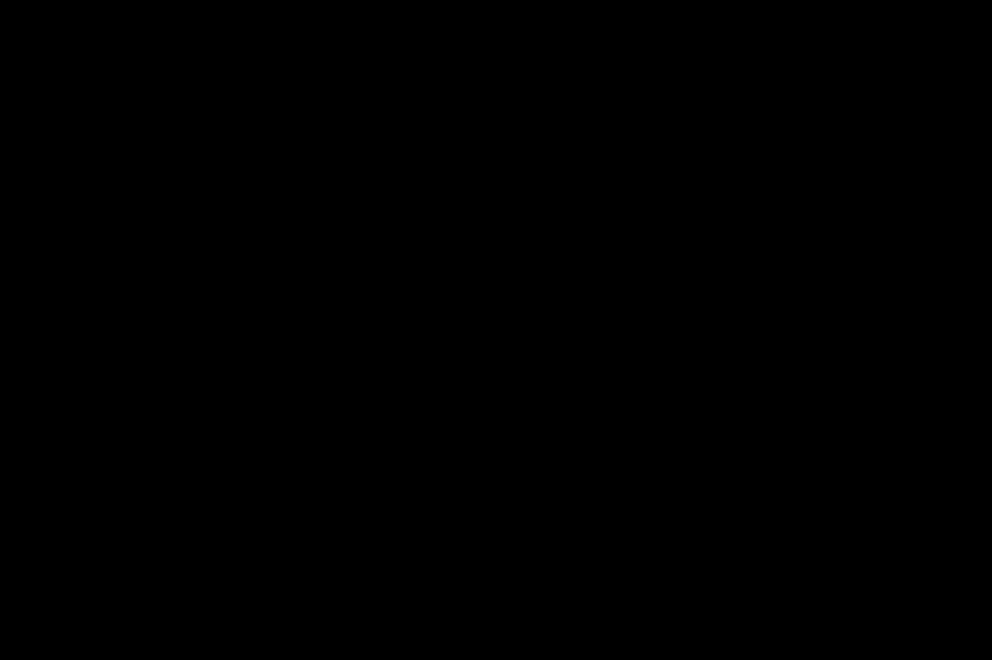
Choose all.
- Select My positions by Model to see all positions (held in all accounts) sorted by model.
- Select Total ungrouped positions to see all positions sorted alphabetically by asset name.
- Select Models by account to see the market value invested in each model and the account's percentage of total market value invested in each model, sorted by account.

Disclosures
- The projections or other information generated by the Model Portfolios tool regarding the likelihood of various investment outcomes are hypothetical in nature, do not reflect actual investment results and are not guarantees of future results. Please note that results may vary with use of the tool over time.
Interactive Brokers Canada Inc. is a member of the Canadian Investment Regulatory Organization (CIRO) and Member - Canadian Investor Protection Fund. Know Your Advisor: View the CIRO AdvisorReport. Trading of securities and derivatives may involve a high degree of risk and investors should be prepared for the risk of losing their entire investment and losing further amounts. Using borrowed money to finance the purchase of securities involves greater risk than using cash resources only. If you borrow money to purchase securities, your responsibility to repay the loan and pay interest as required by its terms remains the same even if the value of the securities purchased declines. Interactive Brokers Canada Inc. is an order execution-only dealer and does not provide investment advice or recommendations regarding the purchase or sale of any securities or derivatives. Our registered office is located at 1800 McGill College Avenue, Suite 2106, Montreal, Quebec, H3A 3J6, Canada.
Know Your Advisor: View the CIRO AdvisorReport
