Interactive Brokers Home
Award Winning Platform & Services

#1 Professional Trading
#1 International Trading
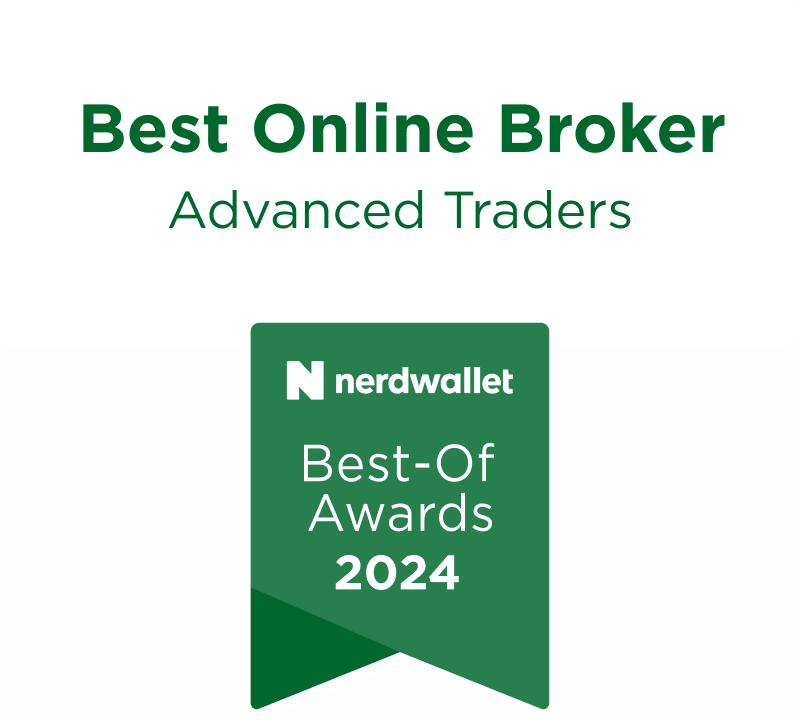
Best Online Broker,
for Advanced Traders
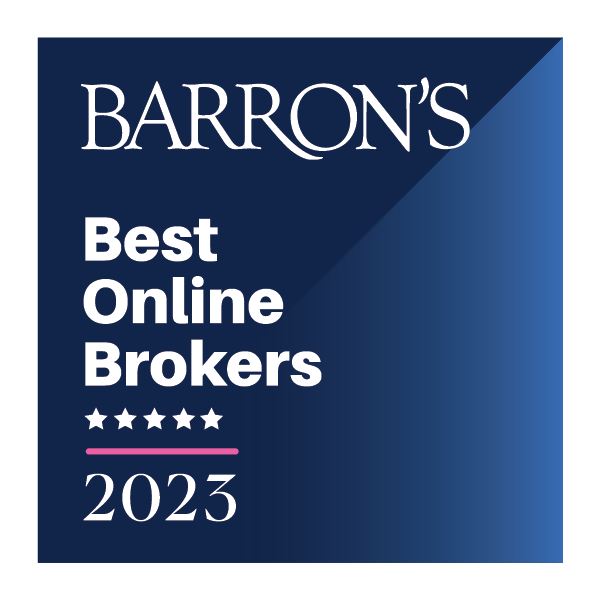
#1 Best Online Broker
5 out of 5 stars

Best for
Advanced Traders


Best Online Broker

Experience Professional Pricing
- Low commissions with no added spreads, ticket charges, platform fees, or account minimums.
- IBKR BestXSM is a powerful suite of advanced trading technologies designed to help clients achieve best execution and maximize price improvement while minimizing market impact.
- Margin rates up to 54% lower than the industry.3
- Earn high interest rates of up to USD 3.37% on instantly available cash.4
- Earn extra income on your lendable shares
Discover a World of Opportunities
Invest globally in stocks, options, futures, currencies and bonds from a single unified platform. Fund your account in multiple currencies and trade assets denominated in multiple currencies. Access market data 24 hours a day and six days a week.
160
Markets
36
Countries
28
Currencies*
Global Markets
*Available currencies vary by Interactive Brokers affiliate.
Graphic is for illustrative purposes only and should not be relied upon for investment decisions.
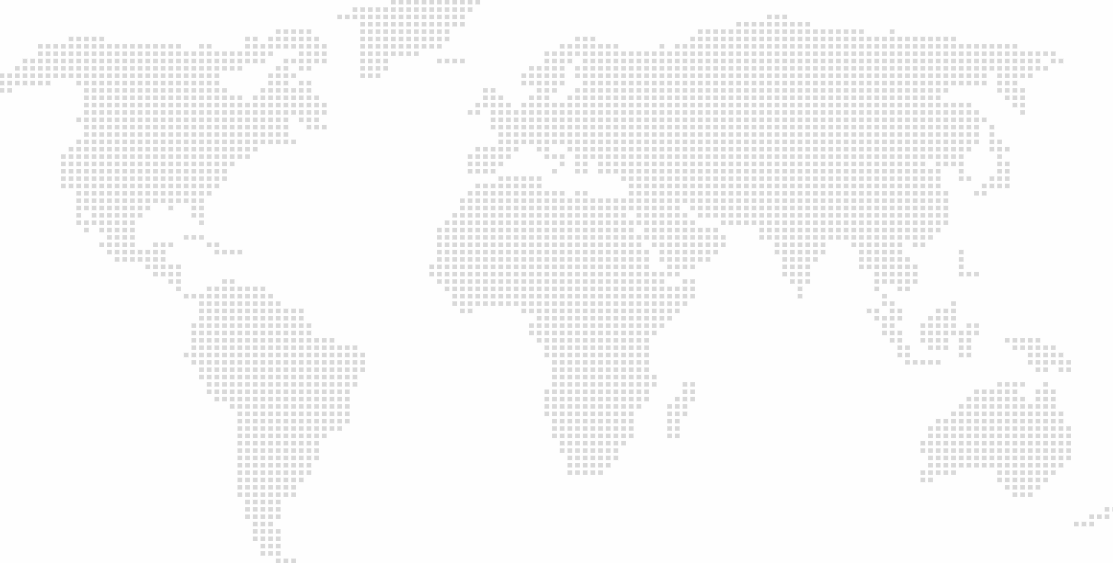

Powerful Trading Platforms To Help You Succeed
Award winning platforms for every investor from beginner to advanced on mobile, web and desktop.
Discover new investment opportunities with over 200 free and premium research and news providers.
Spot market opportunities, analyze results, manage your account and make better decisions with our free trading tools.
100+ order types - from limit orders to complex algorithmic trading - help you execute any trading strategy.
Real-time trade confirmations, margin specifics, transaction cost evaluation, advanced portfolio assessment and beyond.
A Broker You Can Trust
When placing your money with a broker, you need to make sure your broker is secure and can endure through good and bad times in the broader financial markets. Our strong capital position, conservative balance sheet and automated risk controls are designed to protect IBKR from major market events that can threaten the stability of financial institutions.
IBKR
Nasdaq Listed
Member of S&P 500
$19.5B
Equity Capital*
74%
Privately Held*
$13.3B
Excess Regulatory Capital*
4.13M
Client Accounts*
3.62M
Daily Avg Revenue Trades*
IBKR Protection

*Interactive Brokers Group and its affiliates. For additional information view our Investors Relations - Earnings Release section.
Choose the Best Account Type for You
Step 1
Complete the Application
It only takes a few minutes
Step 2
Fund Your Account
Connect your bank or
transfer an account
Step 3
Get Started Trading
Take your investing to
the next level
- Payments equivalent to interest in the form of an incentive coupon subject to variation with benchmark rates.
- Restrictions apply. See additional information on interest rates. Credit interest rate as of November 4, 2025.
- View our margin rates for more information.
- For complete information, see ibkr.com/compare.
- Available currencies vary by Interactive Brokers affiliate.
- Interactive Brokers Group and its affiliates. For additional information view our Investors Relations - Earnings Release section.
- Interactive Brokers LLC rating by Standard & Poor's. View report




 Individual Accounts
Individual Accounts Joint Accounts
Joint Accounts Retirement Accounts
Retirement Accounts Trust Accounts
Trust Accounts Family Advisor
Family Advisor Institutional Accounts
Institutional Accounts